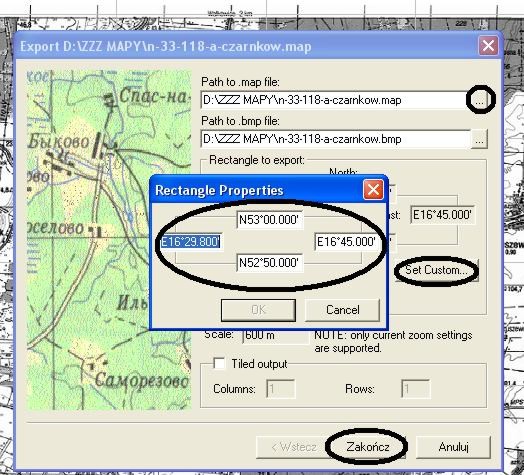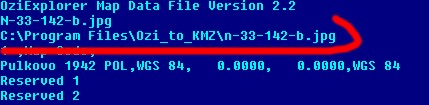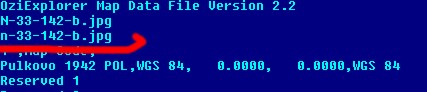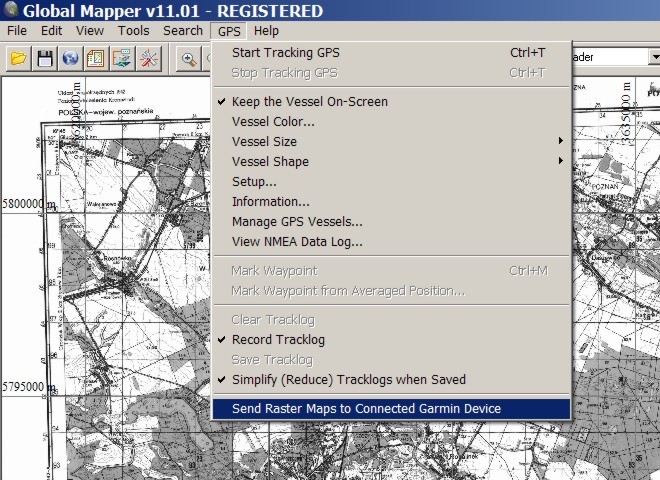| CustomMaps - przygotowanie własnego rastra dla Garmina. |
- Wstęp
- Global Mapper, czyli komercyjne narzędzie do wszystkiego
- OziMapToKMZ, czyli za darmo też można
- mapc2mapc - inna możliwość bez kosztów
- Kilka praktycznych uwag
Do podstawowych ograniczeń należą:
|
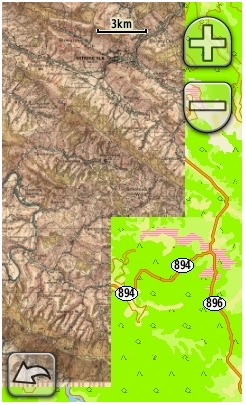
Po przekroczeniu limitu "kafelków" CustomMaps,
część mapy rastrowej nie będzie wyświetlana.
Wspomniane ułomności nie zmieniają faktu - zwłaszcza w kontekście pokrycia sporego kawałka naszego globu naprawdę dobrymi mapami wektorowymi - że traktując raster jako uzupełnienie map wektorowych możemy na zaproponowane rozwiązanie spojrzeć z dużą dozą sympatii.
Z tego powodu chciałbym pokazać jakimi narzędziami można przekonwertować do postaci KMZ mapę w formacie Oziego. Do tego celu wykorzystamy przykładową, czarno białą mapę topograficzną użytą w artykule o kalibracji map. Przypomnę, że mapa po kalibracji składa się z dwóch elementów:
|
||||||||
| Chcąc skorzystać z moich plików testowych,
należy kliknąć na w.wym. elementy prawym
przyciskiem myszy i używając opcji: "zapisz jako", zapisać
oba pliki na dysku. Przy okazji dwie uwagi:
|
||||||||
Zaletą GlobalMappera jest to, że obsługuje większość układów współrzędnych (uwaga: nie obsługuje "Borowej Góry") stosowanych na dzisiejszych mapach. W efekcie otwarcie mapy w formacie OziExplorerer (nie ma znaczenia czy wskażemy na plik "map" czy na plik graficzny, ważne aby oba pliki miały zgodną nazwę i znajdowały się w tym samym katalogu/folderze) w dość nietypowym układzie jakim jest np. Pułkowo 1942 powoduje załadowanie mapy z odpowiednimi parametrami:
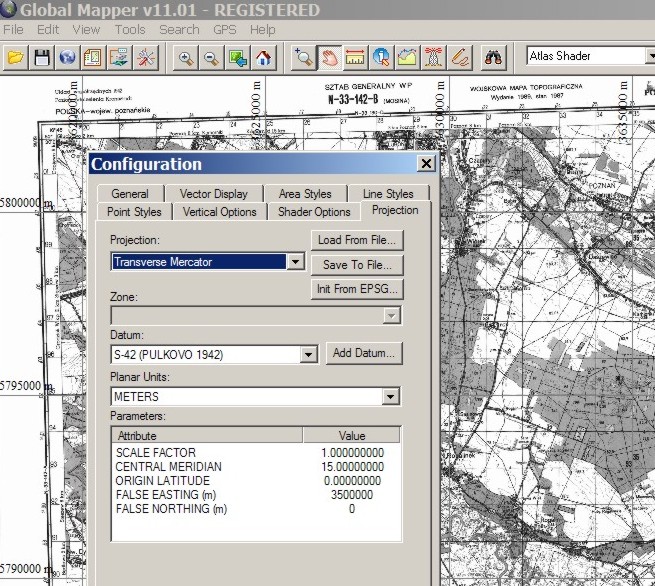
|
Po wczytaniu mapy:
|
Tak przygotowany pliczek kopiujemy na kartę pamięci, bądź do odbiornika - w obu przypadkach do katalogu: Garmin\CustomMaps, w efekcie w odbiorniku, w opcji: Konfiguracja mapy -> Wybierz mapę, powinniśmy gdzieś w pobliżu końca listy ujrzeć napis: "Własne mapy" a pod nim nazwę naszego pliku. Uaktywniamy mapę, po czym możemy cieszyć oko rastrem w Garminie. Mapka wygenerowana GlobalMapperem z ustawieniami domyślnymi będzie się wyświetlała "pod" wybranymi obiektami ewentualnie włączonych map wektorowych (tu: GPMapa Topo 2009), dając dość ciekawą hybrydę wektorowo - rastrową co widać na ilustracji obok. |
 |
| Możliwość konwersji map z formatu
OziExplorera na format KMZ za pomocą programu
OziMapToKMZ omówił szczegółowo na "Garniaku" w
wątku zatytułowanym:
OziToKMZ rastry Oziego do colorado nasz kolega Krzysztof "soko"
z Poznania. Konwersja map tym bezpłatnym programem - posiadającym na
pierwszy rzut oka dość znaczną ilość opcji - jest w zasadzie tak
samo prosta jak komercyjnym GlobalMapperem. Jedynym problemem jest to, że OziToKMZ obsługuje w zasadzie wyłącznie mapki skalibrowane w WGS-84, a co za tym idzie takie "wynalazki" jak czarno białe sztabówki w układzie Pułkowo 1942 po konwersji tym narzędziem nie będą miały prawidłowych georeferencji, a to - z praktycznego punktu widzenia - oznacza że nie trafią we właściwą lokalizację, czyli krótko mówiąc będą przesunięte - czasami dość znacznie - względem rzeczywistości, co wyraźnie widać na ilustracji obok: blisko 200m przesunięcie na tle wektorowej GPMapy Topo. Ominięciem problemu jest wstępna obróbka mapy i doprowadzenie do układu WGS84 np. niezarejestrowaną wersją programu GPS MapEdit. Przypominam, że te dodatkowe działania dotyczą wyłącznie map skalibrowanych w innym układzie niż WGS-84. |
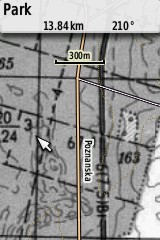 |
| Po uruchomieniu programu
GPS MapEdit, wybieramy: File->Open po czym odszukujemy naszą mapkę,
a dokładniej plik georeferencyjny, gdyż próba bezpośredniego
załadowanie pliku graficznego zakończy się niepowodzeniem. Następnie klawiszami +/- dobieramy zoom - skalę mapy. Optymalnym - przynajmniej na początek - wydaje się zastosowanie nieco większej skali (większe zbliżenie) od skali naturalnej, a zatem sytuacja, w której na ekranie PC-ta 1cm będzie odpowiadał mniej więcej 1cm papierowego odpowiednika. Oczywiście rozmiar piksela inny na monitorze, inny w odbiorniku spowoduje rozbieżności, dlatego docelowo ostateczny optymalny widok mapy należy dobrać metodą prób i błędów. |
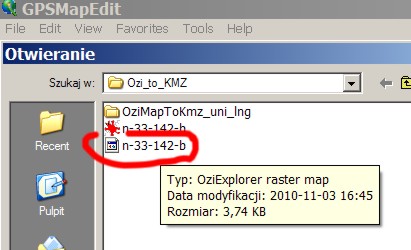 |
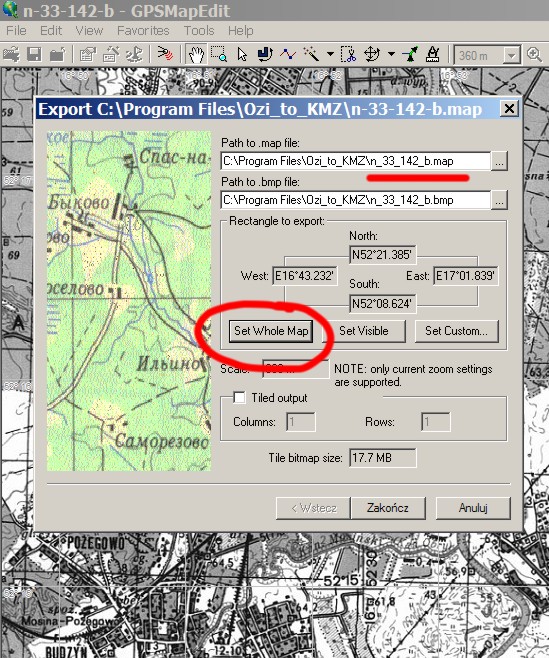
Po uruchomieniu programu:
...... koniec. |
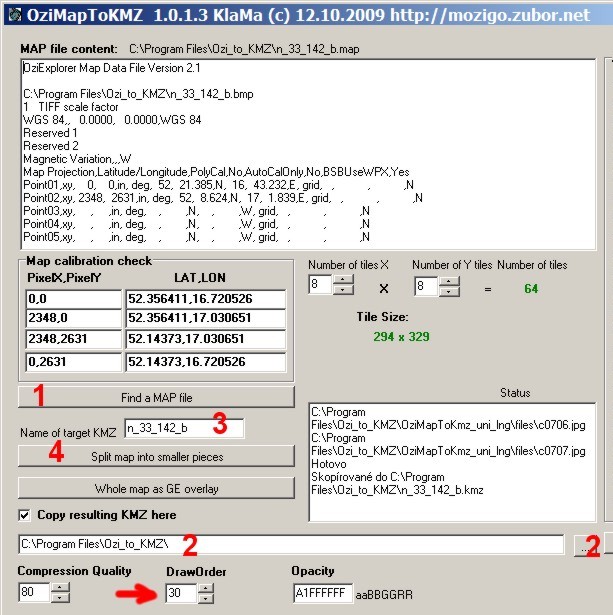
Jak wspomniałem we wstępie, system CustomMaps stanowi w odbiornikach Garmina swojego rodzaju "protezę" uzupełniającą tylko podstawowy system bazujący na mapach wektorowych. Jeżeli tak właśnie podejdziemy do zagadnienia, wówczas ograniczenia tego rozwiązania staną się jeżeli nie mniej uciążliwe, to przynajmniej mniej stresujące. A jakież to ograniczenia?
Rozpoznane i sprawdzone w praktyce ograniczenie to przede wszystkim limit sumarycznej ilości 100 kafelków z jakich składa się plik (pliki) KMZ. Ten parametr możemy stosunkowo łatwo kontrolować. W przypadku konwersji mapy programem OziMapToKMZ wystarczy tylko śledzić i ewentualnie odpowiednio ustawić parametry: Number of Tiles X (ilość kolumn) oraz Number of Tiles Y (ilość wierszy) i w efekcie kontrolować końcową ilość kafelków w pliku KMZ. W przypadku generowania mapy Global Mapperem z użyciem standardowej opcji: "GPS->Send Raster Maps ...." problem kontroli ilości kafelków przejmuje program. Ich ilość na pewno nie przekroczy 100. Sytuacja komplikuje się nieco, gdy będziemy chcieli mieć w odbiorniku kilka plików KMZ. Limit obejmuje sumaryczną ilość kafelków ze wszystkich plików, zatem tu automatyczna kontrola limitu 100 kafelków dla jednego pliku KMZ, jaka występuje w GlobalMapperze w opcji "GPS->Send Raster ...." zawiedzie. W takiej sytuacji OziMapToKMZ z możliwością dzielenia rastra na kolumny i wiersze, czy ewentualne wykorzystanie GlobalMappera ale z opcją: "File->Export Web Formats->Export KML/KMZ ...." wydaje się być lepszym rozwiązaniem. W tym drugim przypadku (GlobalMapper) należy wyłączyć opcję "Super Overlay Setup", natomiast ilość kafelków, a dokładniej ilość kolumn i wierszy zadeklarować w zakładce Girdding w polach: Specify Numbers of Rows and Columns.
Wydawać by się mogło, że takie działania rozwiązują problem, gdyż ustalając małą ilość kafelków na jedną mapę (w skrajnym przypadku 1 mapa = 1 kafelek) moglibyśmy przygotować aż 100 map rastrowych. Niestety. System posiada również inne ograniczenia, w tym w wielkości pojedynczego kafelka w MB i w pikselach, co w powiązaniu z ilością kafelków zawsze sprowadza się do jednego wniosku: zbyt dużej mapy, a dokładniej zbyt dużego rastra określonego zarówno ilością pikseli jak też ilością MB po prostu do Garmina wgrać nie można.
Dla porządku poinformuję, że Garmin nie zaleca stosować większych kafelków niż 1024x1024 pikseli, gdyż po przekroczeniu tej wielkości może nastąpić zauważalny spadek jakości wyświetlania mapy. Trudno dyskutować z obwarowaniami narzuconymi przez firmę, która udostępnia daną aplikację, jednak praktyka pokazuje, że nawet przy kafelkach o wymiarach zbliżonych do 2500x2500 nie widać pogorszenia jakości wyświetlanej mapy.
Drugi problem jest istotniejszy i dotyczy ograniczenia pojedynczego kafelka do wielkości 3MB. W praktyce stosunkowo łatwo przekroczyć tę wielkość, jeżeli zastosujemy niską kompresję (wysoką jakość) plików JPG. Dlatego też, niezależnie od tego czy używamy OziMapToKMZ, czy GlobalMappera z opcją "GPS->Send Raster Map ...." nie należy "szaleć" z parametrem Image Quality (Compression Quality) i używać go na poziomie nie wyższym niż 80-85%. W takim przypadku kafelki przeciętnej mapy turystycznej, czy nawet dwóch map turystycznych wysokiej rozdzielczości przygotowywanych razem powinny zmieścić się w limicie 100 kafelków o rozmiarach nie przekraczających 3MB.
Co ciekawe, problem jakości rastra w Garminie zależy jeszcze od jednego parametru: od obszaru (określonego w km.kw realnej powierzchni). Sprawę dość trudno opisać, ale wygląda to tak jakby odbiornik całkiem normalnie, wyglądające przy podglądzie w komputerze pliki KMZ (dokładniej JPGi z KMZ) lokalizował w dość wysokim zoomie - powiedzmy 2km, po czym powiększał, renderowal ten początkowy obrazek, nie dostrzegając szczegółów rastra. Problem dobrze ilustruje następujący przykład: 6 map Compassu (od Podhala po Bieszczady) wgranych do Global Mappera, po czym zapisanych w pliku KMZ opcją: GPS->Send Raster ..... Efekt w odbiorniku jest następujący:
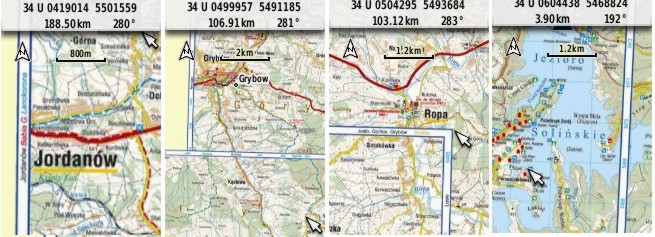
|
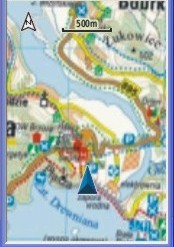 |
W przypadku stosowania darmowego oprogramowania jakim jest OziMapToKMZ, "składanie" mapy może nastąpić we wspomnianym wyżej GPSMapEdicie. Jest też możliwość konwersji kilku przyciętych GPSMapEditem mapek, do kilku plików KMZmapek, wyświetlanych wspólnie w odbiorniku.
Sposób przycięcia mapy GPSMapEditem - prezentuje ilustracja, którą opublikował kolega Krzysztof "soko", w swoim obszernym artykule na temat "CustomMaps", do przeczytania, którego serdecznie namawiam.